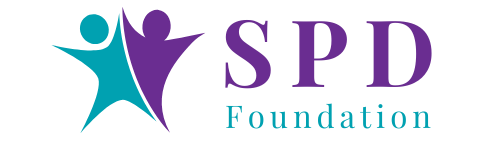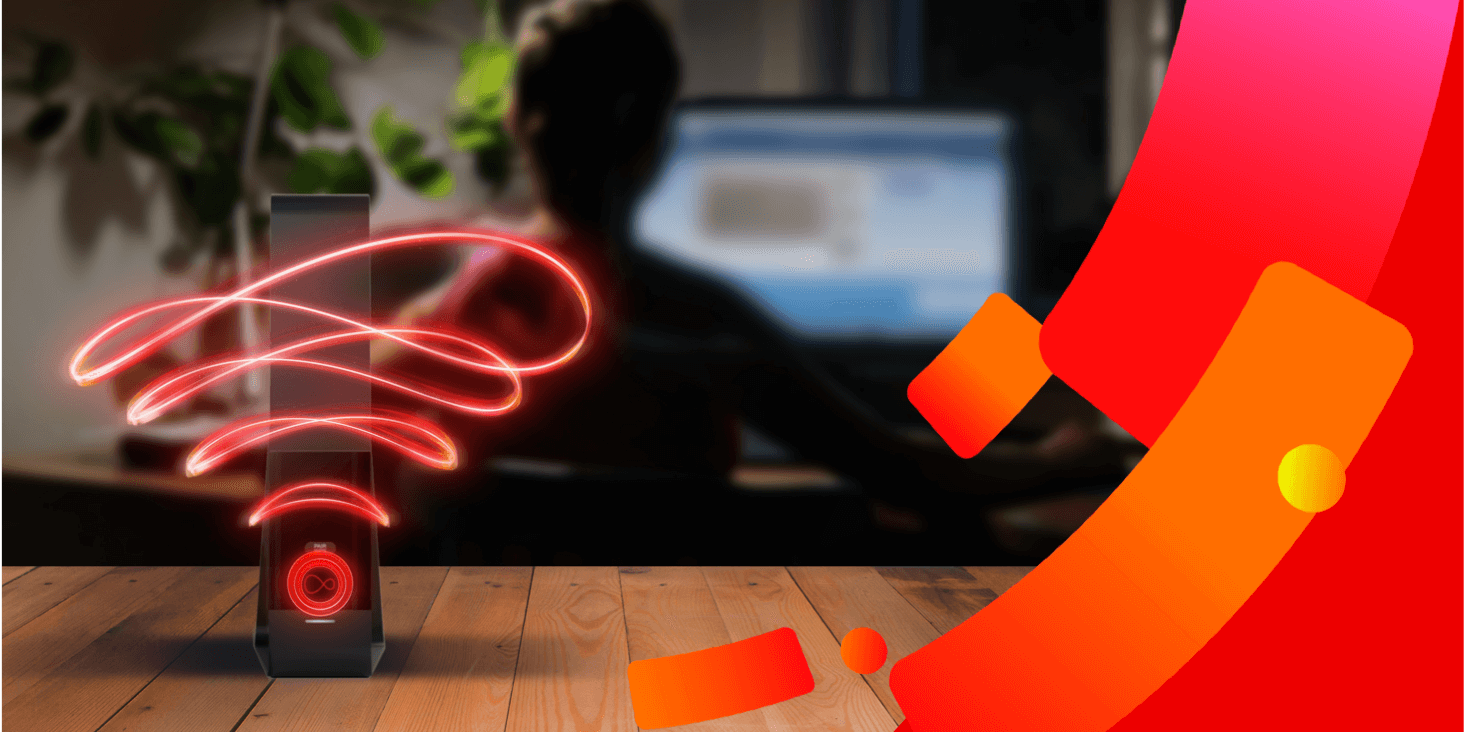In an era where internet access has become as essential as the air we breathe for many individuals, encountering challenges such as sluggish browsing speeds, pesky wireless dead zones, frustratingly dropped Wi-Fi signals, and the inability to seamlessly stream content can indeed be exasperating.
While internet connectivity may not be a matter of life or death, its importance in our daily lives cannot be overstated. These issues, though seemingly minor in the grand scheme of things, can significantly impact productivity, communication, entertainment, and even education in today’s digitally driven world. Therefore, addressing these connectivity woes is not merely a matter of convenience but a vital step towards ensuring a smoother and more seamless online experience for all.
Many programs are available to help you test your internet speed so you can find out whether your Wi-Fi has become slow. Firstly, you can contact Xfinity customer service to fix your issues.
Additionally, there are a few strategies under your sleeve for fixing network problems. If standing directly in front of your wireless router is your only option for good reception, though, these easy steps can help you get the most out of your network.
Check Your Wired Internet Connection
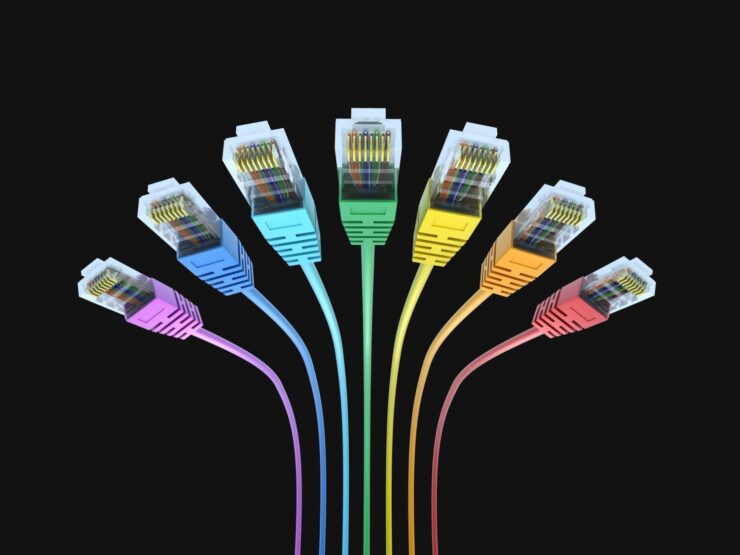
Locate your internet speed with the help of a speed test. Contact your internet service provider (ISP) or look into getting a new modem or router if the speeds listed do not line up with your monthly bill.
You might want to consider upgrading your plan if your download speed test results are in line with your internet cost, but you’re still experiencing poor speeds. (I had to break it to my grandma that her Wi-Fi was actually subscribing to a very slow 3Mbps connection; she thought it was malfunctioning.)
Rerun the test while standing directly in front of the router to ensure everything is in order if it appears to be working properly. Your Wi-Fi coverage could be the issue if you have comparable speeds near the router but none elsewhere in the home. Even when you move closer to the router, sluggish internet can be a sign of out-of-date hardware that requires replacement.
Update the Firmware on Your Router

It is as simple as clicking a firmware update button on most modern routers, as the update procedure is integrated into the administrative interface. For some older models and even some newer ones, updating the firmware still involves going to the maker’s website, finding the router’s support page, downloading the firmware file, and then uploading it to the admin interface. Although it’s tiresome, it would be an excellent thing to accomplish because it would be a straightforward fix.
Maintaining up-to-date firmware is essential for optimal performance, enhanced features, and security patches, regardless of whether your wireless connection is experiencing any issues. To get around this, we provide a tutorial on how to enter the settings menu on your router.
A more ambitious user might want to look into setting up a third party firmware like the open-source DD-WRT on their current router n order to get as much out of it as possible. Otherwise, you can increase the performance and access more advanced networking features including an ability to install a VPN right into your router. Though more complex to create, it may be helpful for those who are accustomed to technology.
What’s Your Frequency?

Verify that you have the administrator interface set up to run your network at its best. Moving to the 5GHz band from the more prevalent 2.4GHz band will probably result in improved throughput if your router has two bands.
The 5GHz band is not overly utilized, so you can expect quicker speeds and less congestion from different wireless networks and devices. Keep in mind that it may not have the same range as a 2.4GHz signal because it struggles to deal with obstacles and distances.
You should be able to utilize the same connection name (SSID) on both bands with most new dual-band routers. Find the 5GHz connection option in your router’s admin interface; next, set it up using a similar SSID and credentials as your 2.4GHz connection. That way, your gadgets will always use the strongest signal available.
If your wireless router doesn’t let you use a specific SSID, rename it to something like SmithHouse-5GHz and use that instead. Then, connect to it manually if you can.
Switch Up That Set Top
Were you a kid who used to play with walkie-talkies? Think back to when you had to make sure all of your units were on a single “channel” to have a conversation. Plus, you could eavesdrop on someone’s chat if you were on the exact same channel as them—it didn’t matter if they utilized a separate set. Similarly, each state-of-the-art router has the capability to change channels while interacting with your devices.
Although most routers automatically select a channel, signal congestion might occur if other nearby internet connections are also utilizing the same channel. Set to Automatic, a high-quality router will seek out the least crowded channel; nevertheless, less expensive or older routers may opt for a preset channel, regardless of how inefficient it is. That might pose an issue.
Reach the Best Possible Location for Routers

Wi-Fi signal strength varies from house to house. Indeed, the placement of the router has a significant impact on the range of your wireless network. Having the router in a cabinet out of sight or next to the window wherever the wire enters may seem like the most sensible place to put it, but that’s not necessarily the case. Rather, consider the following advice:
- If you want to keep your internet connection cool and free of interference, put it somewhere open and far from any walls or other obstacles.
- If at all feasible, position your wireless router in the exact middle of your home. This will ensure that the signal can easily reach every corner.
- A performance boost of several orders of magnitude is possible with the removal of even a single wall separating your workstation from the router.
- Keep heavy appliances and electronics at least a few feet away from each other to avoid interference with Wi-Fi.
- You can increase your router’s coverage by positioning its external antennas vertically. To improve the signal strength, you can even place the router on a high shelf or install it on the wall.
Keep Quality in Check
The Netgear menu is just one example of how most current routers include Quality of Service (QoS) capabilities that allow you to limit the bandwidth that apps utilize. The administrator interface of most networks usually includes a section for quality of service (QoS) settings under advanced options.
If you want to make sure that your video chat with grandma doesn’t get interrupted because another person is downloading a large file from Dropbox, you can use quality of service to prioritize calls via video over file downloads. Even when the file takes more time to download, the video call should still look good. Prioritizing certain applications at certain times of day is even possible with some quality of service settings.
You can also find routers that make it easy by providing a dedicated setting for media or gaming, so you can be sure that such apps will get priority. There are ways to improve the experience of streaming games when sharing a network.
Get a New Antenna
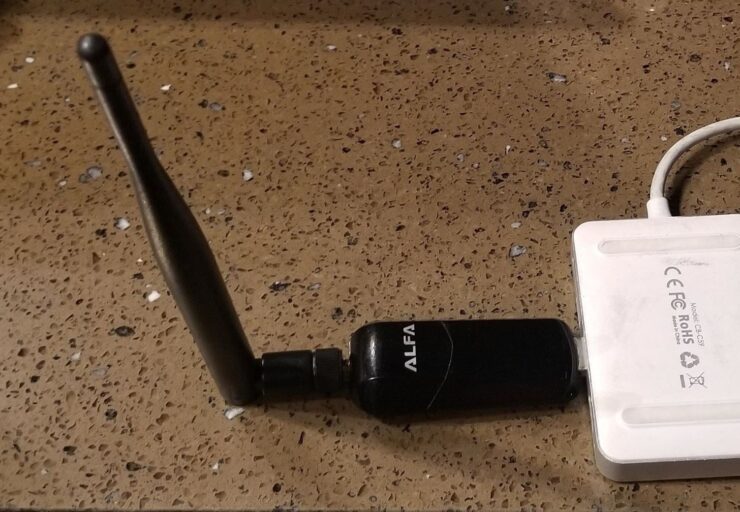
An external antenna would be a smart addition to a router that uses an internal one since it would allow for a greater signal to be transmitted. If your router didn’t come with an antenna that you can attach, or if you lost them a long time ago, you can find them sold separately by several router makers.
Omnidirectional antennas, which can transmit signals in any direction, and directional antennas, which can only transmit signals in a certain direction, are often available as options. An external antenna will only make a difference if it is labeled “high-gain” since most built-in antennas are omnidirectional.
The likelihood of encountering network weak areas in every direction is low. Thus, a directional antenna is usually the way to go. You may direct the signal from your external antenna to target your weak region. For information on what to purchase, see the manufacturer’s website for your router.
Conclusion
We have shared some tips and tricks to fix slow Wi-Fi and improve your internet speed and performance. We have covered some common causes and solutions for Wi-Fi issues, such as restarting your equipment, updating your firmware, moving your router, changing your Wi-Fi band and channel, using quality of service, and getting a new antenna. We hope this article has helped you troubleshoot and solve your slow Wi-Fi problems.